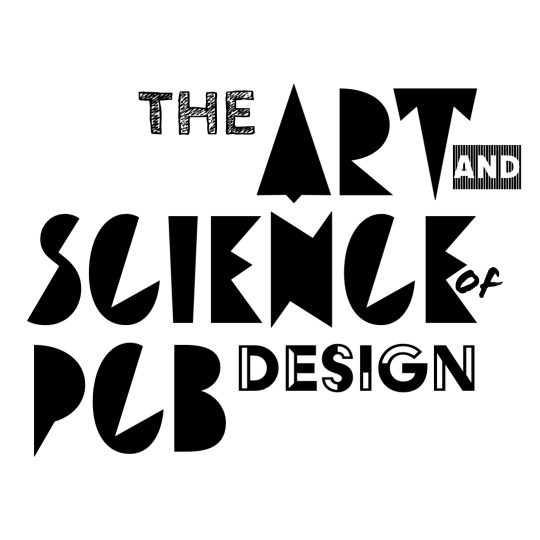SPICE Simulation Software
To conduct SPICE simulations (i.e., simulations that can accurate model circuits and circuit functions) we’ll be using LTspice. It comes free from Analog Devices and can downloaded as a single installer here for both Mac and Windows.
PCB EDA Software
For designing PCB schematics and/or layout we will be using either Altium or KiCad for the course. You can choose whichever one you like the most as staff will be familiar with both. Altium has two parts: Altium Designer, and Altium 365. The former is the actual EDA software you’ll actually use to design boards, and the latter is a workspace for storing, sharing, and keeping track of designs (like a GitHub but for Altium-design PCBs). KiCad comes only as an EDA software, so you’ll need to create a GitHub repository in order to use it. This will make more sense as we set it up, but feel free to free to post a question on Piazza if you run into any issues.
Altium Setup
Register for an Altium Account
First, you’ll need to sign up for a free education license by signing up for an Altium education account with your MIT email/kerberos here. Make sure to use your kerberos for this, this makes it way easier for us to link class registration to your Altium accounts.
Please do this as soon as possible so that we can add you to the course’s Altium workspace. Inside the workspace, you should find a folder with your kerb on it - this is where you will upload all of your Altium design files. If you can’t access the Altium workspace or don’t find a folder with your kerb on it, let the course staff know on Piazza so they may set it up for you.
Install Altium Designer
The second step is to install Altium Designer. Your steps will vary a little depending on what operating system you’re on.
Windows
Go ahead and download the installer from the site, you’ll have to login to make the links active. Installation is pretty simple, you’ll have to sign in with your freshly-minted Altium account, and default settings are fine for us. That’s about it.
If you’ve already got Altium installed, great! Just make sure to update to the latest version so that we don’t run into any version-specific bugs.
macOS
Altium Designer unfortunately does not natively run on Mac. A work-around is to try using a virtual machine.
Students in the past have had mixed experiences with using a virtual machine to run Altium on Mac. If you’re not confident you can sucessfully run and use Altium on a virtual machine, you’ll need to use KiCad for the course. This also applies to linux-based machines.
KiCad
Install KiCad
Simply go to https://www.kicad.org/download/ and download and install for your platform. We recommend you use the stable release. The defaults for the installer are good, unless you have specific needs.
Setting up GitHub Repositories for KiCad
You’ll want to create a new repository named pcb-iap-2025-[your kerb] on the MIT-hosted GitHub. This will be the Git respository where you will upload your KiCad files for viewing and grading by staff. Be sure to set the .gitignore template option to KiCad.

Next, you’ll need to provide the course staff access to your repository. To do so, go into the repository’s Settings and within the Options tab scroll down and hit Transfer ownership. You will need to transfer the ownership of the repository to the course’s GitHub organization, named pcb-class-iap-2025. You need to be a member of the pcb-class-iap-2025 organization in order for this to work, so if it fails let the course staff know on Piazza.

With the repository in hand, we’ll now setup the workspace on your laptop where you will have your KiCad design files. Download GitHub Desktop (you can opt out of this if you know Git CLI well), and once it is installed, sign in using GitHub enterprise using github.mit.edu. This should automatically sign you into GitHub Desktop with your MIT kerb/account. Once you’ve finished signing in, clone your repository to a folder where you will be working on your labs.

Now just create your KiCad project where you cloned your repository and you’re all set!
Uploading KiCad files
After you’ve made changes to your KiCad design files, head to GitHub Desktop, write a summary for your changes (this can be anything) and hit Commit to main.

This packages your changes for uploading. To actually upload the committed changes, you then need select the Push origin button that shows up afterwards. Now your files have been successfully uploaded for viewing by the course staff! To verify that your KiCad design files/changes were succefully uploaded, just head to your GitHub repository to look and see.
We recommend uploading your changes often as you’re working through a lab.